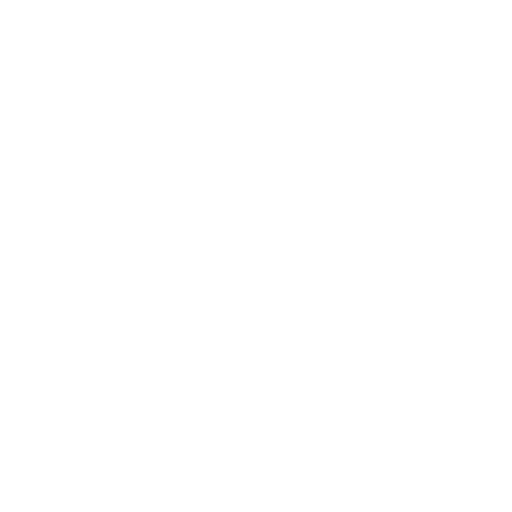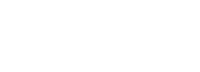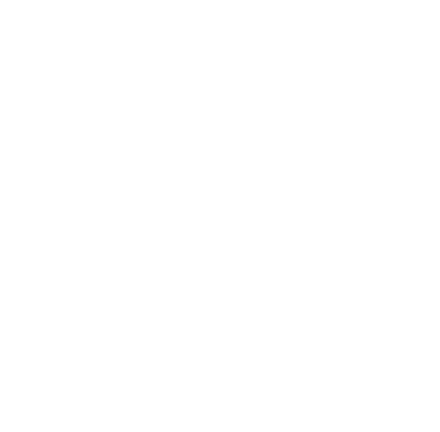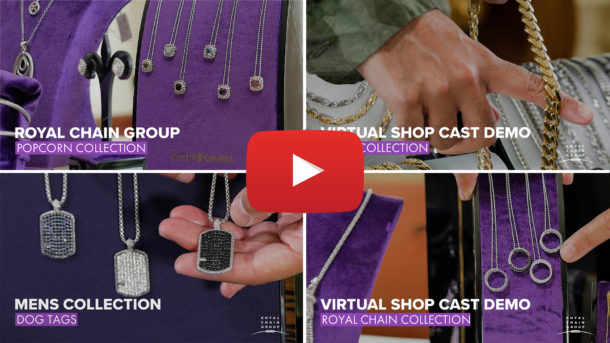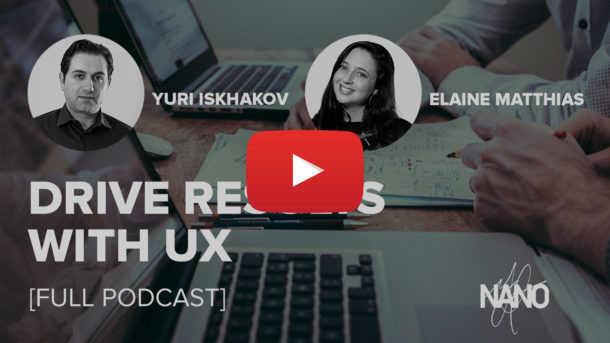Overview
Now that the Giganto Mobile experience is installed, it’s time to do some personalization. Until it is configured, Giganto will not display a branded experience, and it is important to select display features such as Featured Categories, Featured Products, and Navigational Items.
Getting Started
After leaving the Magento Connect install, or re-logging into the Admin panel with a manual install, there will be a message in the Magento message banner. The message will link to the Giganto Admin panel. The Admin panel will allow the user to personalize the mobile experience.
Upon successful installation, the user will be prompted to set up the Giganto experience via a message in the Admin Panel notifications.
Note* – If you are receiving a 404 error when trying to access the Giganto Configuration panel, you will need to log out and log back in. This is a known Magento Bug.
Magento Admin Panel Access
The user can also access the Giganto Admin panel via the Magento System Configuration Menu.
Giganto Admin Panel
Once in the Giganto Admin panel, the user will be presented with a greeting and a check list. If not already set up, the user will want to enter an email with which to register the Giganto install with.
General Customization
Next, the user will need to enable the Giganto Theme and begin customizing it. A drop down option is available for enabling and disabling the theme. Below it the 3 color scheme options are available. The user can either use hex codes, or clicking in the box will pull up a color selector.
Header Settings
In the header settings, the user can set the logo in the header of the mobile store, and set an icon to be used for a link on a mobile phone home screen (Store Touch Icon).
Header Logo
Store Touch Icon
avigation Menu Settings
Navigational items are based on categories that have been select to be used in navigation from within the ‘Manage Categories’ menu in the Magento Admin Panel.
Navigation Category Images
Giganto allows the user to set up thumbnails next to the the categories of the navigation menu. These images will allow the user to quickly visualize what the category they are selecting will display. To set this image, a thumbnail image needs to be set inside the category in the Magento Admin Panel. In the Admin panel, select ‘Catalog’ -> ‘Manage Categories’. From there, select the desired category to control. Look for the ‘Thumbnail Image’ setting and ‘Browse’ button. Once an image is set, and the category saved, the user will be able to see the image on the navigation bar.
Category Menu
Thumbnail Image Setting
Navigation Menu Categories
While in the ‘Manage Categories’, Categories to use in the Navigational menu can be set up. To include a category, or sub-category, the ‘Include in Navigation Menu’ will need to be set to ‘Yes’.
Homepage Settings
Home page settings allows the user to set the Featured Product category that will be displayed on the majority of the home page. Featured products will then be followed by featured categories that can be set here as well.
Featured Products
Featured Categories
Homepage Slider
Lastly, the user will have the option to set up a home page slider with 3 slides.
FAQ
- Why am I seeing a list of links and none of my products or personalizations for my mobile theme?
- Please make sure you flush the Magento Cache after theme installation.
- There is no layout on mobile after my module is installed, or my home page is breaking but mobile is working.
- Please disable layout cache in the Magento Cache Management.